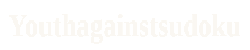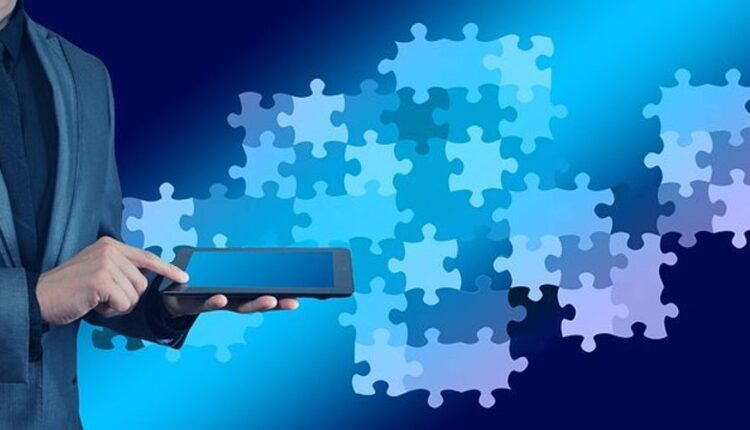The application of photographs as a way of phrase has traversed a long creative route. From scintillating images that were once considered the forte of niche music artists to using images being a captivating means to bring everyday necessities like calendars, e-cards, and even online albums to see the rest of the world, the modern-day belief of this art is indeed diverse. When it comes to the more unconventional applying photography, you may often see that a few words of information, or humor as the event may be, often packs in a lot more punch than simply making use of the images themselves. In the times of yore, this option was deemed a veritable taboo because of the tacky effect some sort of caption or a tagline caused. With Photoshop, however, this particular qualm is wiped aside with the plethora of options that have revolutionized how the world views digital picture editing.
With Photoshop, captioning your images is no longer limited to plastering a few lines associated with text across them. Rather, you can blend the text within and have it merge using the image so that what you possess as a final product is the harmonious confluence of textual content and image, not two separate entities. Photoshop utilizes a ground-breaking technique called Anti-Aliasing to attain this effect. Anti-Aliasing works with the pixels from the text you type in, partly filling in the edges to maintain them from standing out. You may also choose how sharp or even smooth your image seems by selecting the most appropriate alternative through the array that Photoshop permits you. ‘Strong,’ for instance, would make the written text appear heavier than the remaining image, while ‘Sharp’ might define the edges while ensuring that they are in sync with the background.
If you are dealing with very small text under the font size of 10 or even 12 points, then because Photoshop specialists recommend, drive away from using Anti-Aliasing by setting the preference to ‘ non-e. ‘ This particular keeps the text from becoming modified inconsistently, a factor that comes into play when working with images of very small size or low resolution. The ‘smooth’ and the ‘sharp’ alternatives meet their name with the results they bring about, but if you are searching for something in between, try the actual ‘Crisp’ option, which, since the name suggests, makes your text appear decisive. To utilize Anti-Aliasing, choose the option you would like to work with from the menu that you will find in the ‘Type’ coating segment of the Layer Colour scheme. You can move to this menu by selecting it through the ‘Options’ bar or the ‘Character Palette.’
To work with the actual ‘Type’ tool, you first need to create it in the ‘Options’ pub. You can do this by hitting the notice ‘T’ and then choosing the possibilities as per the effect you are looking to make. Of all the options the tavern offers, the first two are to create a Type Mask or possibly a Type Layer. You can bottom part your preference on what you are convenient working with. For large systems of text which may be a tough fit in at the first illustration, you can create a Type Part, click and size an oblong or square box to produce a text column, which you’ll fit into the portion of typically the segment you want to feature the writing in. when typing on the image, watch out for the I-beam on the image, the small plan line across which is typically the baseline for your text. Watching this baseline allows you much more precision even as you focus on the image, thus saving lots of time and effort on resizing following the damage has been done!
While Photoshop allows you to examine the font and personality size of your text before you decide to type it in, it can be quite difficult to figure out what the final product’s going to seem like at the very outset. And when you are puzzled about that font you want to stick with for the text, you can simply fill this in and highlight it, then choose the font and style that seems most appropriate to your textual content and overall image. Colour is yet another avenue where you can allow your imagination to run wild. Photoshop lets you coordinate the color of the text from character to character or even hue your image in an assortment of colors, all within a single coating! You can choose your own color from the Color-Picker windowpane or the image by moving over the image’s essential segment as the Color-Picker window is still open.
Once you added your textual content and granted it all the actual enhancements you could think of, you should take a minute to gloat over your accomplishment. To accomplish this, exit the type mode using the ‘Enter’ key on the ‘Numeric Keypad.’ You can also typically exit the ‘Typing mode’ by selecting any tool in the toolbox or maybe clicking on the checkmark from the Options bar. And if you aren’t satisfied with the text you might have added, you can re-enter the Editing mode by double clicking on the ‘T’ icon from the thumbnail area of the Layers Color scheme. Make sure you hold down the ‘Shift’ key while dragging the writing to adhere to the proportions for a quick-fix job that just wants to resize the text or move it around. Not doing this will lead to your wording becoming taller or much wider than it originally ended up being, and if that’s what you are looking for, proceed the same way you would apart from holding down the ‘Shift’ essential.
No longer a marvel limited to the realm of the veteran pros; Photoshop is also quite a handy tool for the worried beginner once he is completed the initial learning curve. The secret to success here lies in getting all the practice and as creative as possible and letting the software work the fun for you. The masterpieces that you just churn out will be well worth the work!
Read also: https://youthagainstsudoku.comcategory/technology/.