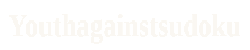If you own a Amazon Fire Tablet, it is important that you know how to troubleshoot it if you have problems with it. This will ensure that you get the most out of your device. In this article, you will learn about some common issues that can occur, as well as how to fix them.
Disabling the Alexa voice assistant
If you are having problems with your Amazon fire tablet, you may need to disable the Alexa voice assistant. You can turn it off by unplugging it or by turning off the mic. You can also use a feature called “Do not disturb” to turn off your device. But before you do anything, you need to make sure that your device is connected to the internet. If you do not have an internet connection, you will not be able to access the Alexa app.
The Alexa app isn’t always working properly. Sometimes, it’s just stuck. However, it’s possible to fix this issue and get back to enjoying your tablet. You can do this by following the steps below.
The first step is to download the latest version of the Alexa app. Then, you need to sign in to the Amazon account you created for the tablet.
Faulty AC adapter
If you’re having problems charging your Amazon Fire tablet, you may be dealing with a faulty adapter. This is particularly the case if you have recently purchased one. But don’t worry, there are plenty of ways to remedy this issue.
First, check the charging port. It can get loose over time. This can be caused by a number of factors. If the port is not functioning correctly, it may be necessary to replace the part.
The other thing to check is the cable. You might be able to temporarily fix the problem by moving the cable around.
You can also try using a different adapter. Make sure it has the correct wattage and isn’t damaged. If it does, you’ll have to send it back for a replacement.
Faulty headphone jack
If you’re experiencing a problem with your headphone jack on your Amazon fire tablet, there are some things you can try to fix the issue. First, you’ll want to make sure the jack is seated properly.
If that doesn’t work, you may have a defective jack. You’ll also need to test the headphones to see if they’re still working. You can do that by connecting them to another device.
If none of these methods work, you may need to consider contacting the manufacturer. They can replace the headphone jack, but they can’t cover accidental damage.
If the jack isn’t seated correctly, you could try to clean it. You can use compressed air or rubbing alcohol to remove any dirt or debris. After cleaning it, you should allow it to dry.
Liquid detection issues
If your Kindle Fire Tablet is giving you a warning that there is liquid inside it, there is a way to fix it. You can contact your retailer or try the tips below.
The most common cause for this alert is the occurrence of a software glitch, but you can also have a defective charging cable or micro USB power port. Using the proper techniques to clean the charging port will also help.
To clean the charging port, you may use compressed air, a Q-tip, or a folded napkin. This will remove any debris that could be causing the issue.
Another option is to use a flashlight to inspect the charging port. If you notice a small amount of moisture, you should disconnect the charging cable and wait for it to dry out. If there is more liquid, it may take longer.
Accessibility features not working
If you are a visually impaired user, you may find that some of your Kindle Fire’s accessibility features aren’t working the way you want them to. There are several different options you can try to remedy this.
For example, if your screen reader isn’t working, you can try turning it off. To do this, go to Settings and tap Accessibility. There, you will see a list of services you have installed. You can also check if your third-party app is blocking access to these features.
Another accessibility feature that is available on some Kindle Fire tablets is Text to Speech. This feature reads the content of a document aloud. It’s especially helpful to people with disabilities. You can enable Text to Speech by pressing the “Aa” button on your keyboard.