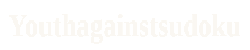Whether you are looking for an affordable, simple-to-use photo editing tool or you want to make the switch from Lightroom, Affinity Photo has all the features you need to get the job done. Plus, it’s available for Windows, Mac, and iOS.
Lightroom vs Affinity Photo
Whether you’re new to editing software or you’re just looking for a better way to edit your photos, there are two great programs to choose from. Lightroom and Affinity Photo each offer their own set of features and functionality, and which one you choose will depend on what you’re looking to do with your pictures.
Lightroom is a photo editor that makes it easy to browse, edit, and organize your photos. Lightroom is also a great tool for color correction and cataloging your images. You can adjust your exposure, contrast, color gradation, and much more. You can create presets and apply settings manually. You can also adjust perspective distortion and add color.
Affinity Photo is a photo editing tool that offers many of the same features as Lightroom. The program’s interface is a bit cleaner, though, making it easier to find the tools you need. It’s also more customizable, meaning you can add or subtract layers to edit photos. Affinity Photo also has a noise reduction tool, a batch processing tool, and panorama stitching.
Live Masks
Among the latest features to be added to the Affinity Photo 2 is a masking system called Live Masks. These non-destructive masks work automatically and are updated based on image properties. You can target specific luminosity ranges, hues, or frequency layers. This makes masking possible to isolate highlights, mid-tones, or shadows. It also allows for the creation of mockups or page layouts.
The new masking system includes Live Masks, Band-Pass, Hue Range, and Unsharp Masks. This is an exciting feature that enables artists to create artistic effects while retouching different frequency layers. It also provides the ability to combine parts of several images into a single image. It can also be used to limit the effects of filters and adjustment layers.
The band-pass mask is a non-destructive mask that focuses around the edges of an image. This feature is useful for artistic effects and for retouching and sharpening filters. It is also transferable to other layers. This feature can be applied to layers created in Affinity Photo or Affinity Designer.
Tone Mapping Persona
Using the Tone Mapping Persona in Affinity Photo can bring out extended shadow detail. This type of remapping can be useful for many applications. However, it’s not the best way to achieve a higher dynamic range.
Affinity Photo works with 32-bit color space and provides tools for creating an HDR image. However, you can’t use this feature to improve your standard pixel images. Typically, you would use an automated HDR tool like Photoshop. These tools use guesswork and may not produce the results you’re after.
Affinity Photo provides a dedicated workspace for tone-mapping HDR images. You can apply presets and use macros to make adjustments. These are similar to those used in Photoshop. It’s also possible to edit RAW files in-app.
You can create a tone-mapped image by applying a set of presets. You can also add your own to improve the final results. You can also export the image in a JPEG or TIFF format.
Export Persona
Using the Affinity Photo Export Persona will allow you to get your photos out of the editing program and onto your website or social media. Affinity Photo has a variety of different file formats that can be exported.
The Export Persona is a simple and straightforward tool that allows you to export different sections of your photo without changing the original image. This feature is particularly useful for web designers who need to export different sizes of graphics.
When you first open the Export Persona, you are presented with a large workspace in the middle. On the right side of the window, you will find a panel that contains Slices and Export Options.
Slices are the most powerful feature of the Export Persona. This is because they allow you to create a custom-made slice from layers in your document. The slice can then be adjusted to a specific size or to expand or reduce the area. Afterward, you can export the slice.